#
🔌 Создание WEB-кампании в Gravity Field
Эта инструкция поможет запустить персонализированные веб-кампании через платформу Gravity Field. Здесь описаны все основные шаги, которые необходимы для создания и полноценного запуска любой веб-кампании: от подготовки шаблона до активации.
Рекомендательные виджеты используются лишь как примеры в отдельных шагах для наглядности.
#
🛠 Что нужно перед запуском кампании?
Перед созданием кампании убедитесь, что:
- ✅ На сайте уже установлен клиентский скрипт Gravity Field.
- ✅ Готов шаблон для кампании (шаблон может быть стандартным от GF или кастомным). Шаблоны
#
📌 Общий порядок действий по запуску кампании
#
1️⃣ Создание новой кампании
- Перейдите в раздел Campaigns и нажмите кнопку Создать кампанию.
- Выберите тип страницы, где будет показываться кампания (например, главная страница, карточка товара и т.д.).
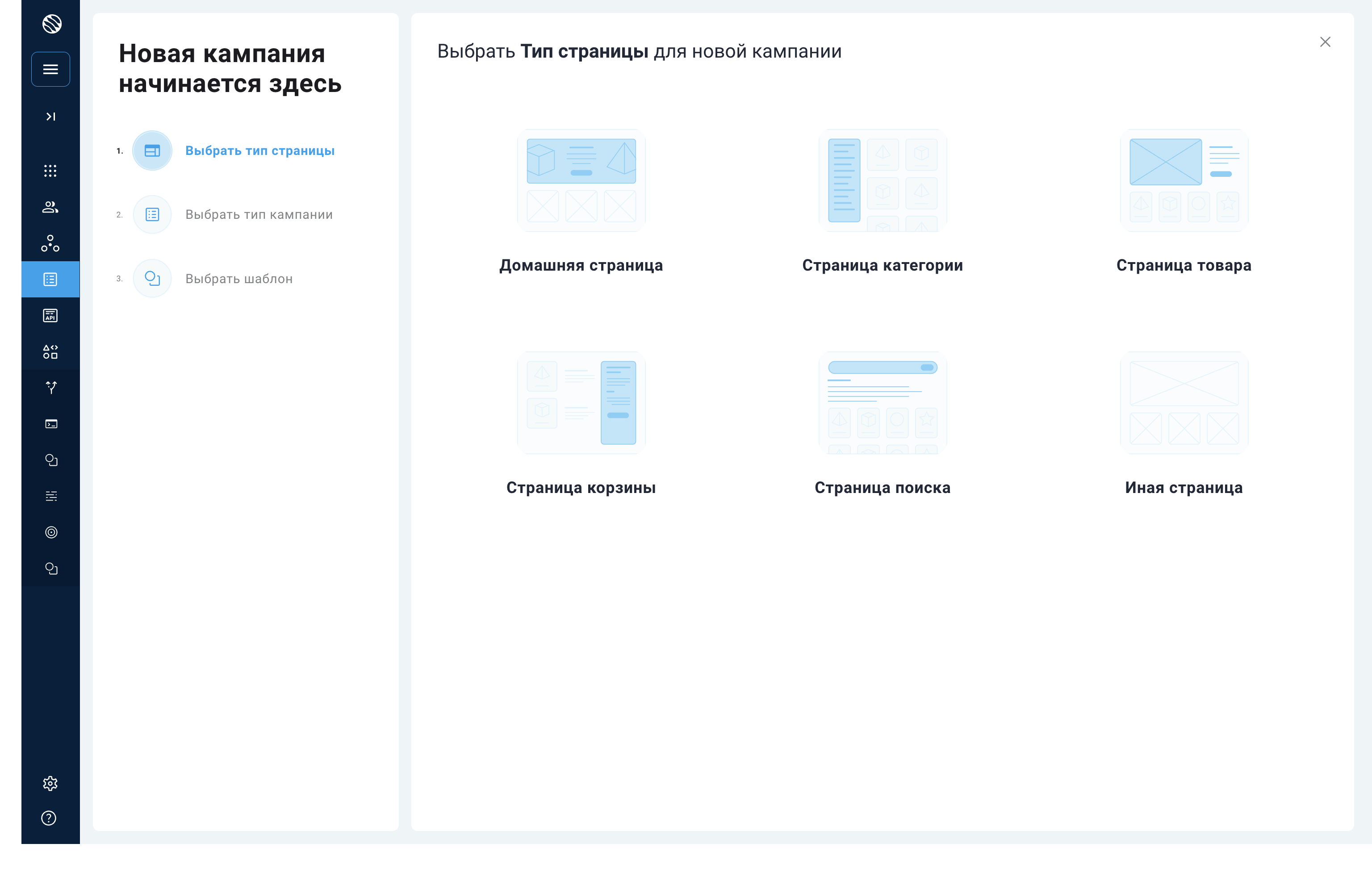
- Выберите нужный тип кампании (например: рекомендации, уведомления, оверлей, динамический контент или кастом код). Подробнее о типах кампании
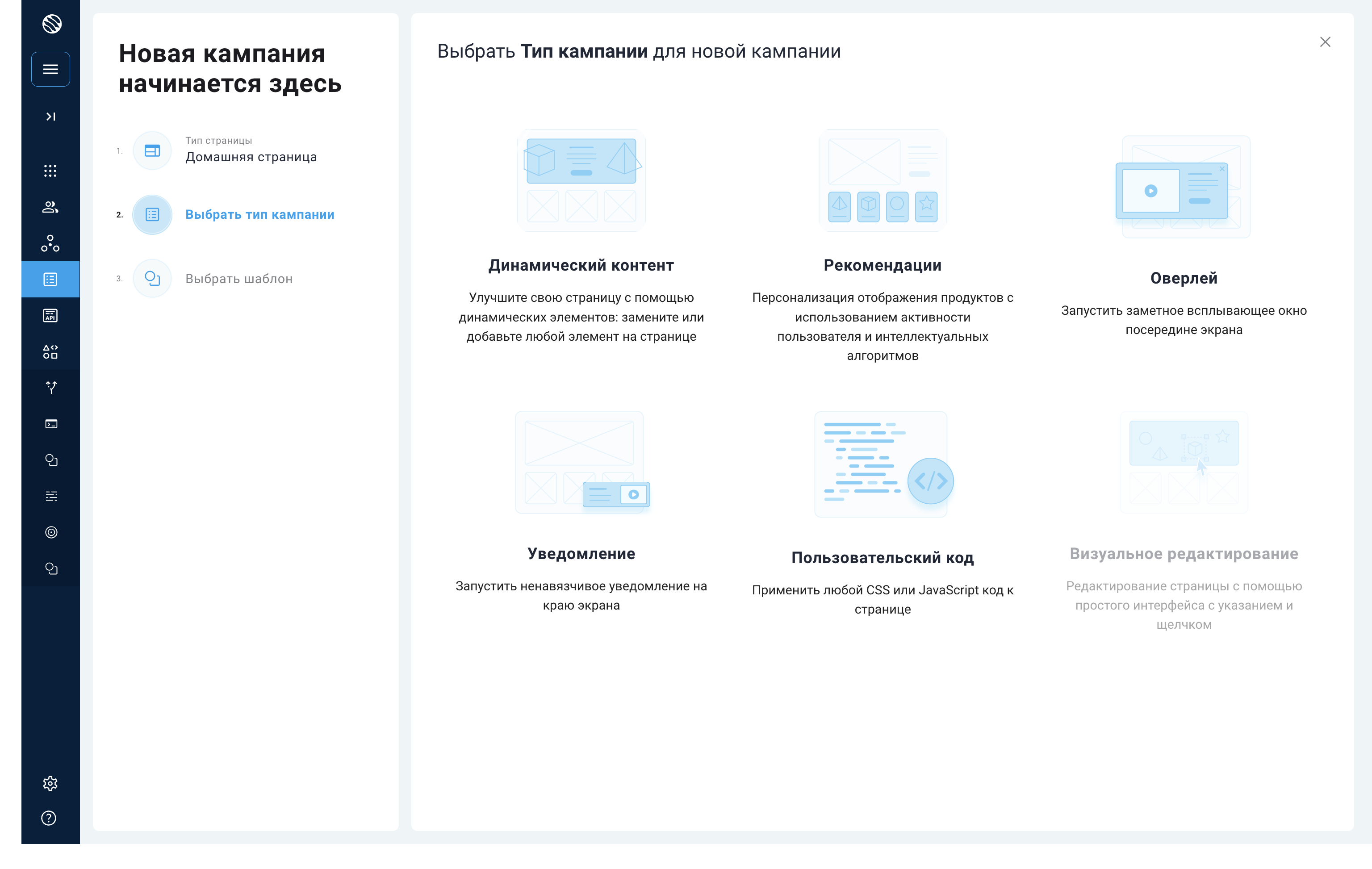
- Выберите подготовленный шаблон кампании.
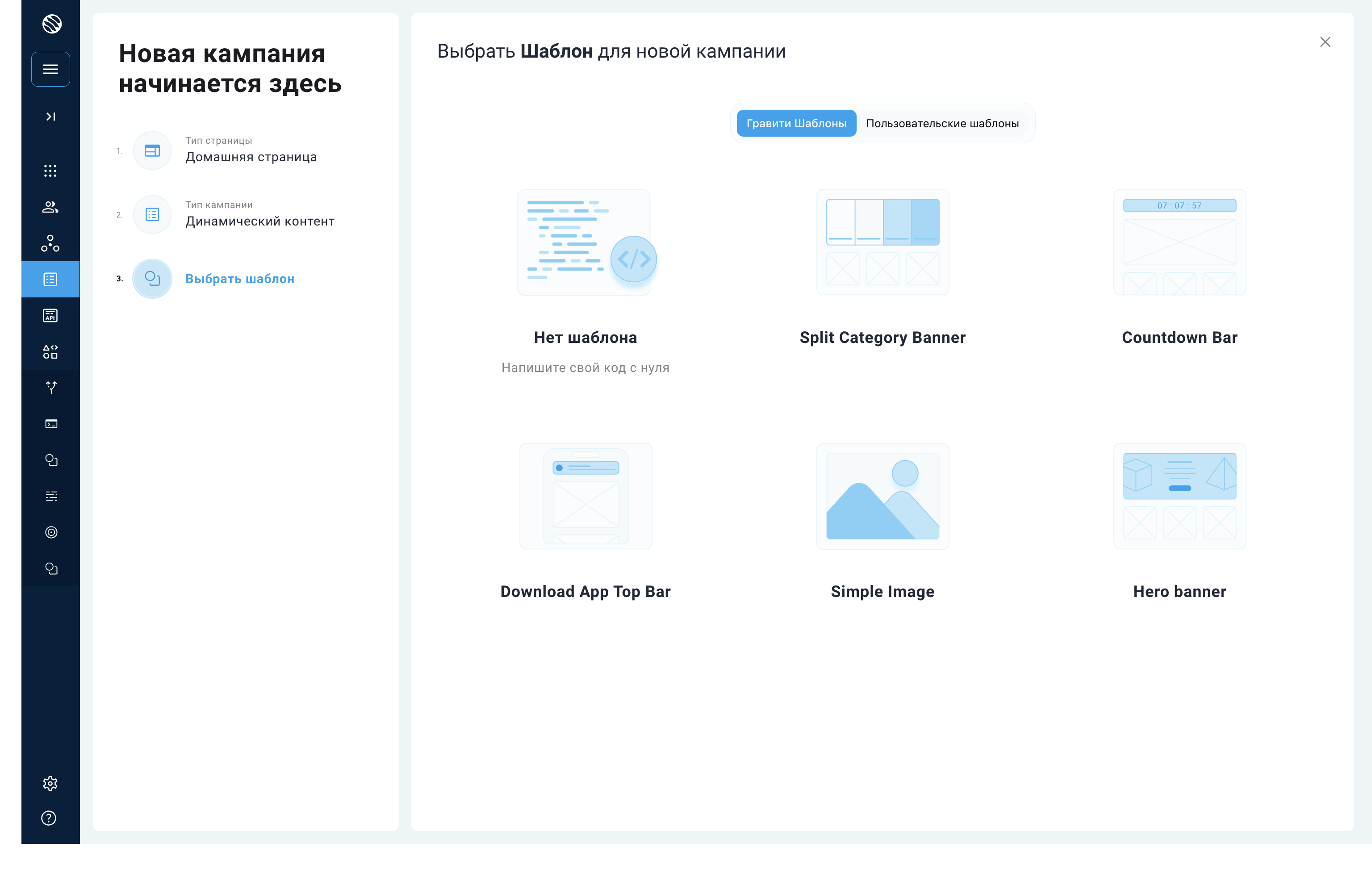
Пример: если вы запускаете рекомендательный виджет, выберите тип кампании «Recommendations» и подходящий шаблон для него.
#
2️⃣ Заполнение основных настроек кампании
Заполните поля в карточке кампании:
⚠️ Кампания не будет показываться, если её статус — Draft или Paused, даже при активном сценарии.
#
3️⃣ Создание и настройка сценария (Experience)
Сценарий — это логика отображения кампании, задающая условия и аудиторию:
- Нажмите Add experience.
- Укажите настройки сценария:
- Название (например: «Пользователи из Москвы»).
- Таргетинг (аудитория, сегменты, условия показа и страницы).
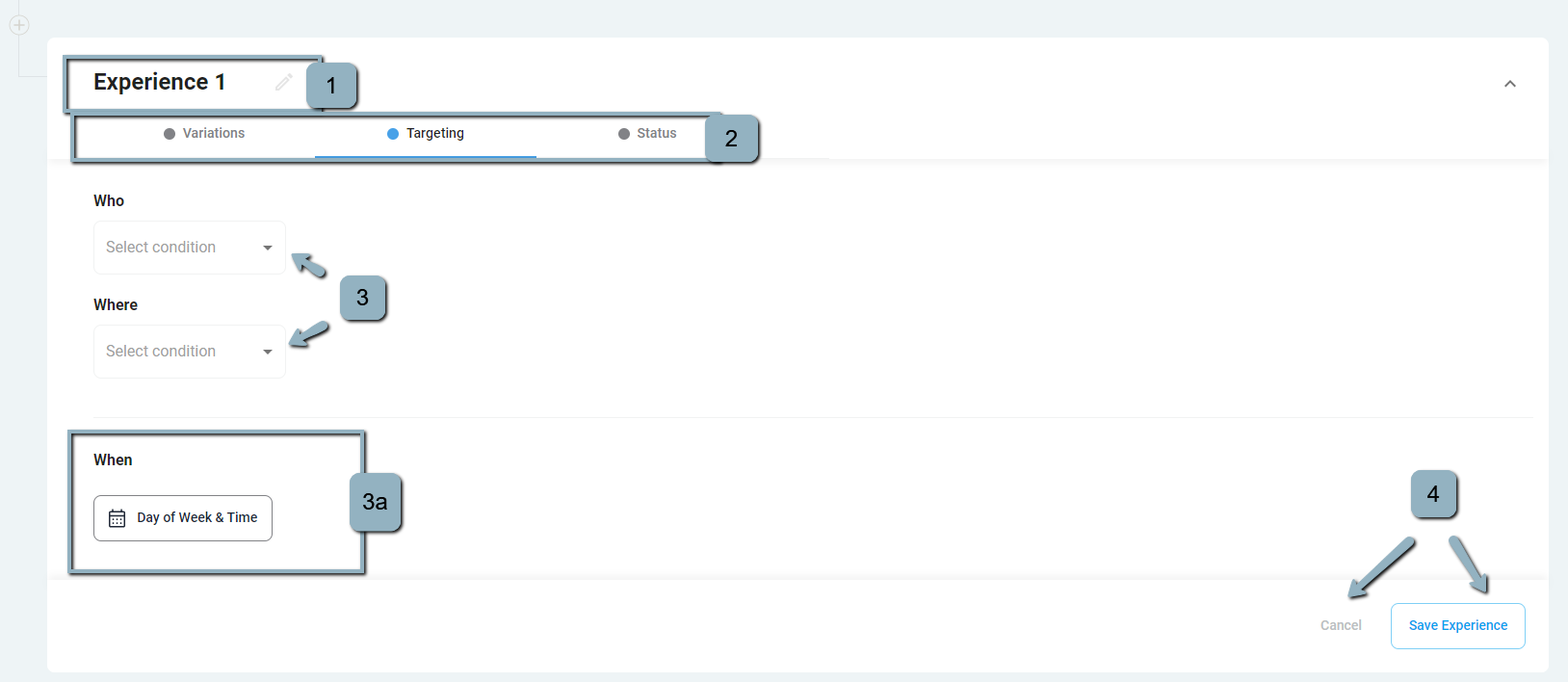
Один сценарий может содержать несколько вариаций, которые можно тестировать между собой.
Пример: сценарий «Новые пользователи», вариация — «Рекомендация популярных товаров».
#
4️⃣ Создание и настройка вариации
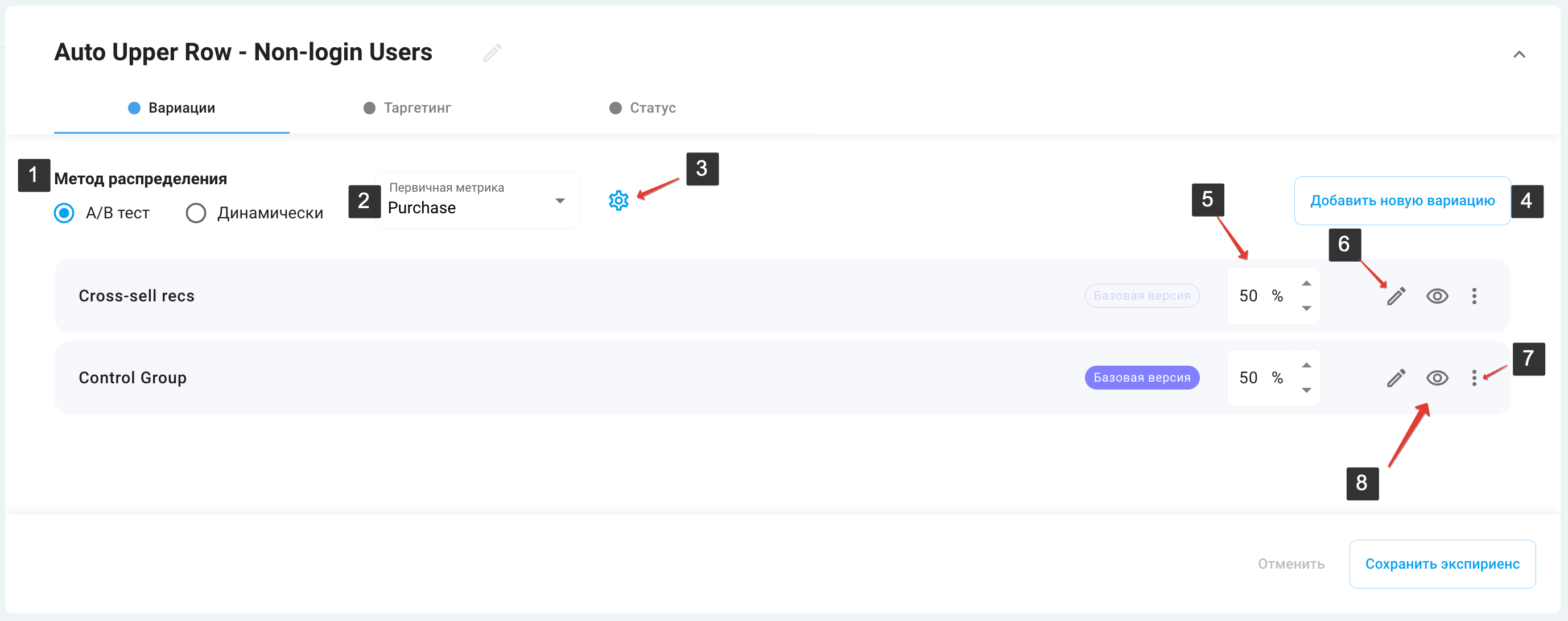
Вариация — конкретная реализация контента кампании внутри сценария.
- Нажмите Add variation.
- Установите параметры вариации:
#
5️⃣ Редактирование содержимого вариации
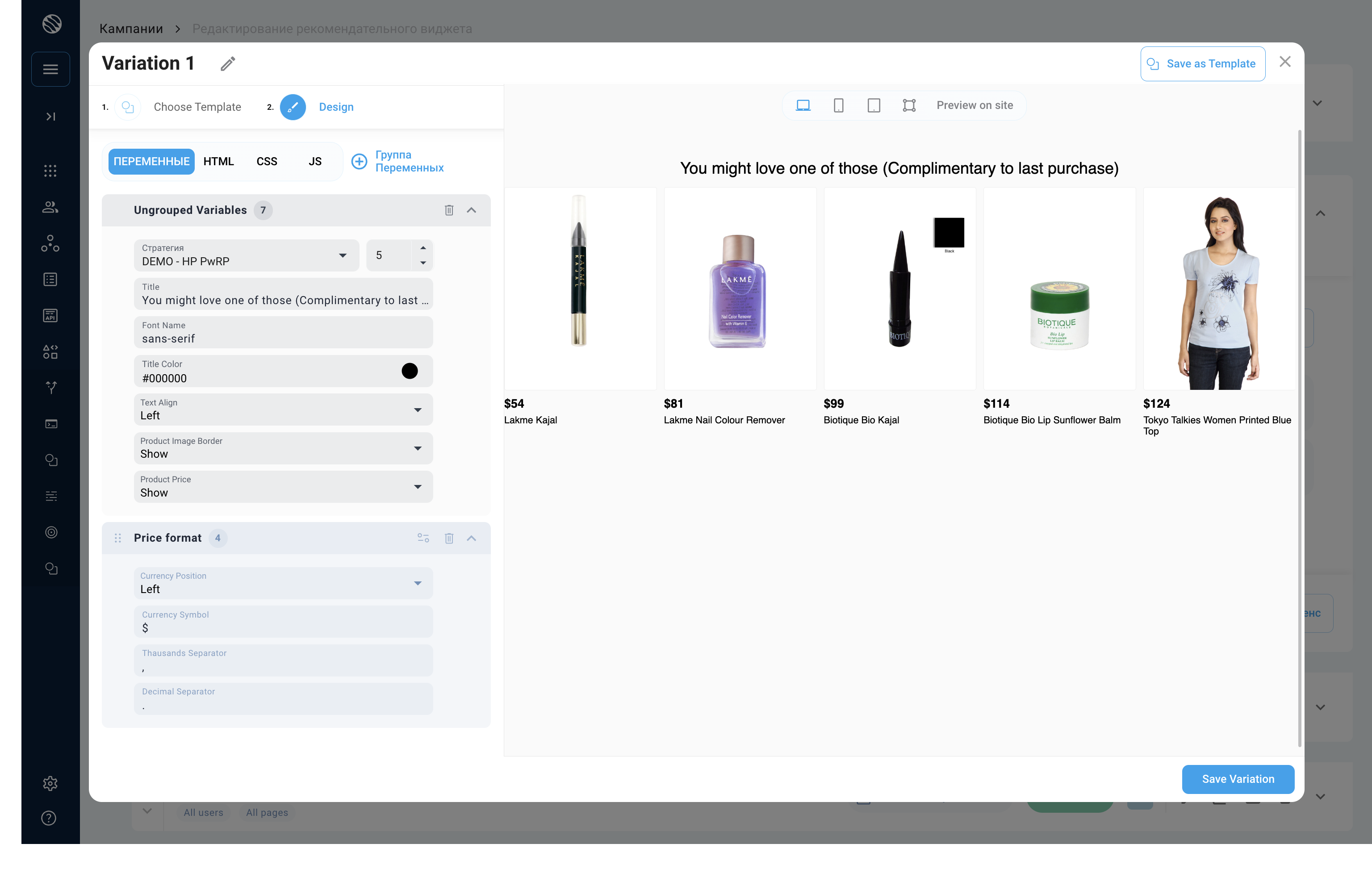
Настройте внешний вид и контент вариации:
- Перейдите в вариацию и нажмите ✏️ Edit.
- Настройте шаблон (HTML, CSS, JS).
- Используйте переменные для динамического контента (название акций, товаров и т.д.).
🔹 Добавление нескольких виджетов в одной вариации

В одной вариации можно одновременно запускать несколько блоков (например, несколько разных рекомендательных или информационных блоков для разных сегментов аудитории):
Пример использования:
- На карточке товара вы можете одновременно разместить:
- Виджет «Похожие товары»
- Виджет «С этим покупают»
- Баннер с акцией
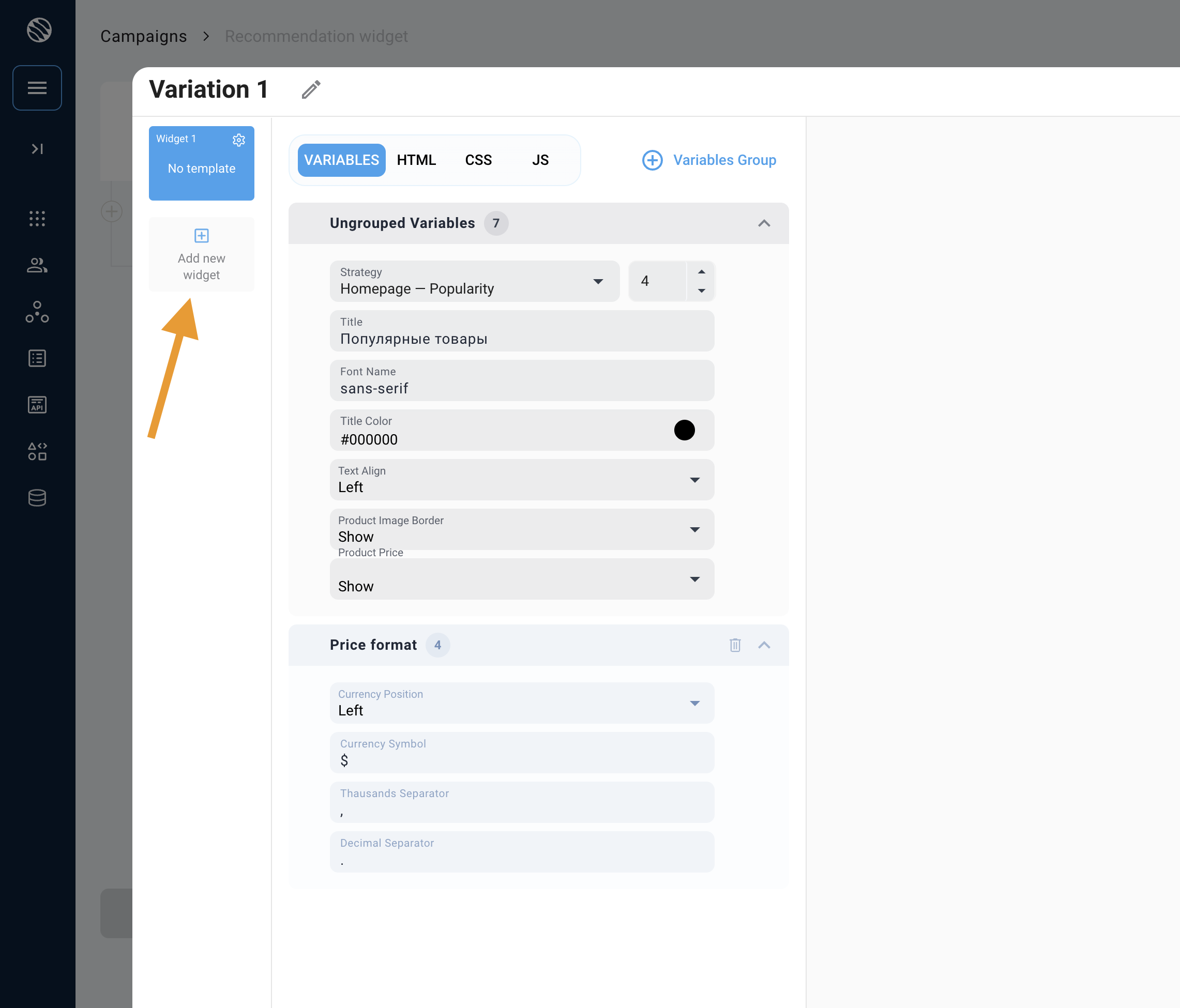
Как это сделать:
- Нажмите Add widget
- Укажите CSS-селектор, куда будет вставлен блок
- Выберите шаблон и настройте его содержание
#
6️⃣ Предварительный просмотр кампании (Preview)
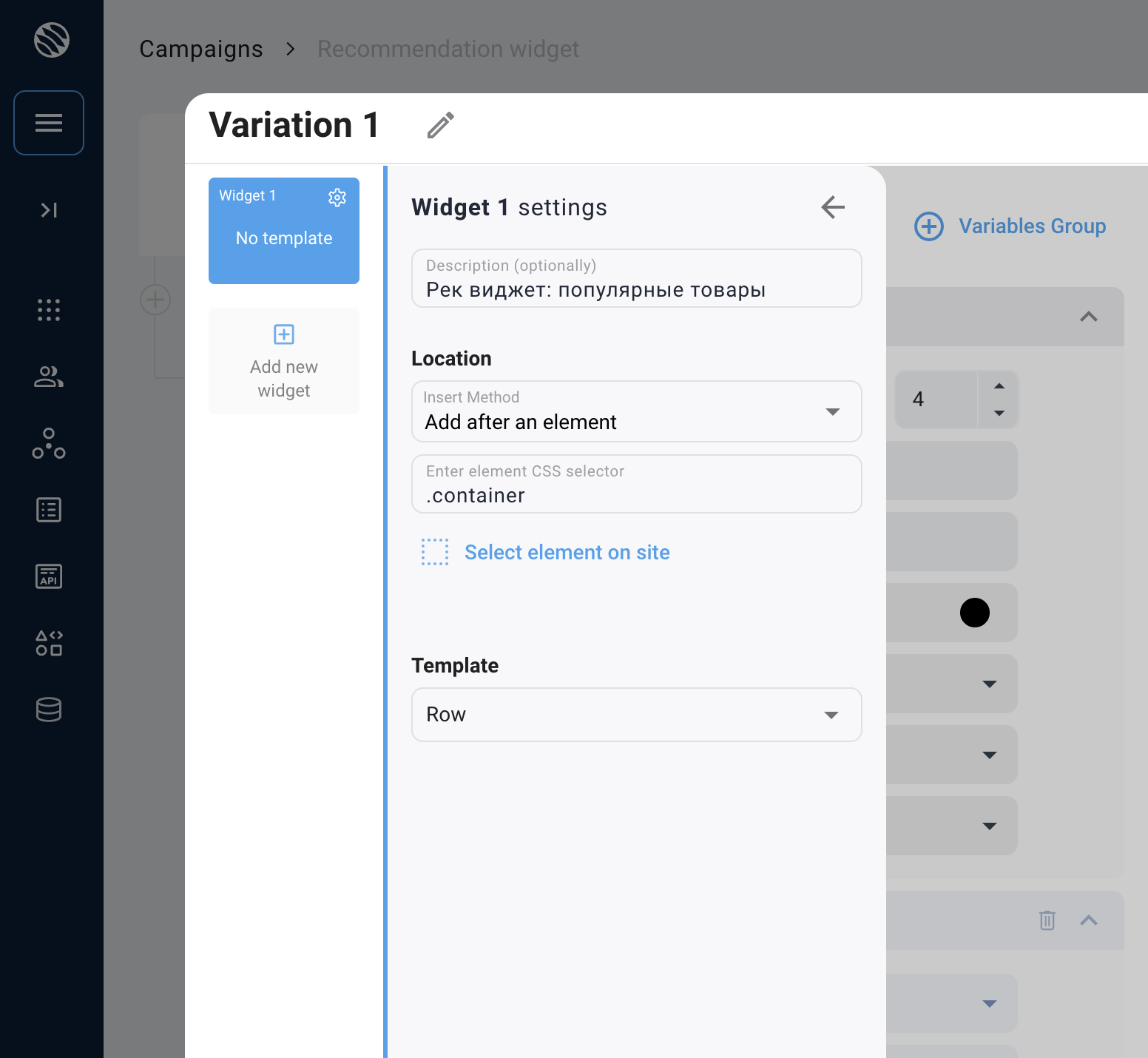
Перед активацией кампании убедитесь, что всё настроено правильно:
- Внутри вариации нажмите Preview.
- Оцените корректность отображения кампании.
- Предпросмотр виден только вам, на реальных пользователей не влияет.
#
7️⃣ Активация и публикация кампании
Для полноценного запуска нужно активировать и сценарий, и кампанию:
- Установите статус сценария (Experience) в Active.
- Установите статус кампании в Active.
- Нажмите кнопку Опубликовать в верхней панели, чтобы применить изменения.
⚠️ Если сценарий активен, но сама кампания — в черновике, кампания показываться не будет.
#
✅ Финальный чек-лист для успешного запуска
Перед публикацией убедитесь, что выполнены все шаги:
- Кампания создана и выбран шаблон
- Установлены настройки кампании (включая статус)
- Создан и настроен сценарий (Experience)
- Создана минимум одна вариация
- Настроено содержимое вариации (шаблон, переменные, JS-код)
- Выполнен предварительный просмотр
- Установлен активный статус сценария и кампании
- Нажата кнопка Опубликовать
